Fix VLC Crashes in Windows 10
VLC is one of the popular media players. VLC has more options than any other video player out there and sometimes due to unknown reasons it crashes after updates for Windows 7/8/10. Let’s see how to fix these VLC crashes in easy steps.
Table of Content Follow these methods to stop crashing your VLC Media Player. 1. Turn Off Hardware Acceleration 2. Reset VLC Settings 3. Run VLC Troubleshooter 4. Download Automatic Driver Fixer 5. Try Disabling Framdroping 6. Reinstall them Older Version VLC
1. Turn off Hardware Acceleration
The most common way of solving VLC crashes is disabling the hardware acceleration. It occurs due to the reason that enables VLC hardware acceleration on the unsupported version. It’s easy to fix this issue for Windows 7/8/10.
1.1 Open VLC. 1.2 Click on Ctrl + P 1.3 Open Input/Codecs Tab 1.4 If Hardware Acceleration is set on Automatic, then disable it. 1.5 Save the setting and restart the app.
2. Reset VLC Setting
Sometimes, resetting the VLC media player solves the bugs and crashes. It can be fixed in easy steps. For Windows 7/8/10 it is as follows:
2.1 Open VLC Media Player. 2.2 Type CTRL + P 2.3 Move to Interface Tab. 2.4 Click on the Reset Preference or you can click (Ctrl + R) 2.5 Click on Save. 2.6 Restart the VLC Media Player.
3. Download Automatic Drive Fixer
Corrupted Windows drivers can also be a source of problem for the crashes of VLC player.
Install Windows Driver Fixer and let it do the work.
3.1 Download Driver Fixer. 3.2 Install the software. 3.3 Perform the update. 3.4 Restart your computer.
4. Run VLC Troubleshooter
If the problem lies Windows versions then with VLC troubleshooter you can run VLC media player for a different version of windows.
4.1 Go to File Explorer
4.2 Go to respective directories
4.2.1 Windows 32 Bit: C:\\Program Files(x86)\VideoLan\VLC
4.2.2 Windows 64 Bit: C:\\Program Files\VideoLan\VLC
4.3 Click on the .exe file of VLC (VLC.exe)
4.4 Click on the Properties Tab
4.5 Click on Compatibility Tab
4.6 Select 'Run Compatibility Shooter'
4.7 Select Save and Run VLC
5. Try Disabling Framdroping
Try disabling frame-dropping. Framedropping allows VLC not to decode some pictures when the CPU is overloaded but can result in choppier playback under certain conditions. Framedropping behavior can be configured in the Video preferences of VLC.
5.1 Press Ctrl + P in VLC 5.2 Click on Video Tab 5.3 Go to FFmpeg 5.4 Allow Speed Tricks 5.5 Select All and Save 5.6 Restart the VLC
6. Reinstall the VLC
Reinstalling the VLC Player or moving back to the stable version of VLC can help you have a non-crashable version.
6.1 Go to Control Panel 6.2 Click on Apps 6.3 Go to VLC Media Player 6.4 Click on uninstall 6.5 Go to VLC Website 6.6 Click on the Older Versions 6.7 A new tab will open then select the Older Version of VLC
Follow TechRado for more Tech Tips and Hacks.






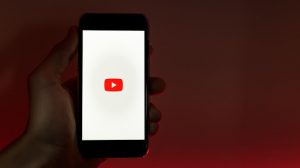
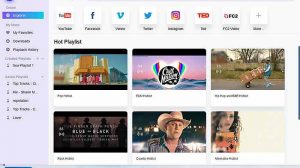



Add Comment