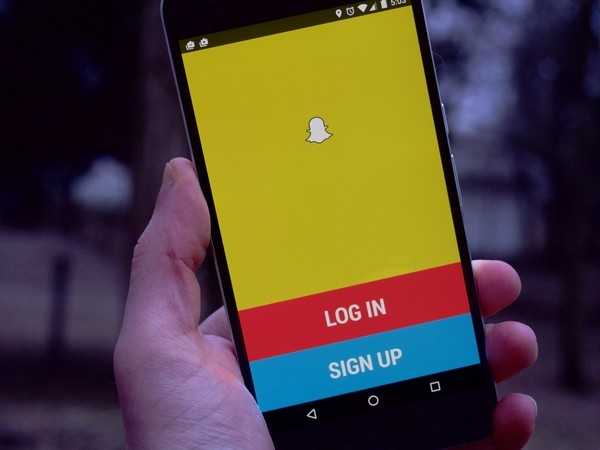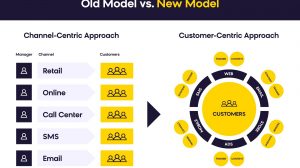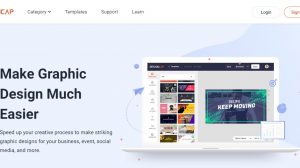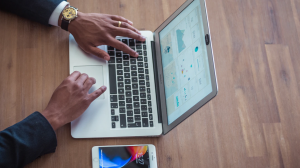With over 200 million users and counting, Snapchat has become all the rage in the world of social apps, and justifiably so.
Snapchat, for those that don’t know yet, is a free Android and iPhone app that lets you send ephemeral pictures, videos and texts called snaps to your friends.
This means that your snaps will self-delete after your friends view them, usually after 10 seconds or less.
There are good reasons why you’d want to start using this app, if you haven’t already.
Well for one, most of your friends are already using it. And social networking is only fun when your friends are in it.
Secondly, since your messages will self-destruct after your friends view them, leaving no traces or records that you said the things you said, you can practically say or do anything you want, and this includes sending your nude pictures or sexting with someone.
Just be wary, when sending your nudes though, that the person on the other end of the line can take a screenshot of your snap (of which you will be notified). To prevent this, you can set the snap to expire in as little time as possible, 2-3 seconds tops.
That and the other things said, let’s get on with it. How do you start using Snapchat on your phone (Android or iPhone) and join the party?
1. Download and Install Snapchat App

Download Snapchat from the Google Play Store or Apple App Store. It’s completely free. Here are the links:
2. Sign Up For Snapchat
 Once downloaded and installed, signing up is easy.
Once downloaded and installed, signing up is easy.
Enter your email address, password and birthday on the signup prompt window. As stated on the screenshot, you have to be over the age of 13 to create a Snapchat account.
On the next screen, enter your desired username. This username will be displayed on your public profile and on the contacts list of your friends. It is the name by which others can find and add you on Snapchat. Choose carefully as you cannot change your username later.
The next screen will ask you for your phone number. Do it. Snapchat will use your number to find friends and also help others to find you.
3. Add New Friends
After you’ve entered your phone number on the Sign-up screen, a list displaying all your friends who have used Snapchat will appear.
You can then add them to your contacts list by clicking on the plus (+) icon next to their names.
If you want to add someone who is not on your phone’s contacts list, you can do a manual search by tapping on the Search icon on the top right corner of the Add Friends page and entering their Snapchat username.
Once a friend has accepted your contacts request and added you back, you will be able to start exchanging snaps between the two of you.
4. Take a Picture or Video
Go to Snapchat’s main screen. The main screen activates your camera and on the screen you’ll see a large round button at the bottom of the screen.

pic source: snapchat
To take a picture, press once. To record a video, press and hold the button. The video will record for as long as you hold the button.
On the top right corner of the screen, you’ll see a camera icon to switch between the rear and front cameras. And on the top left, you’ll see a flash icon to enable or disable the camera flash.
5. Edit your Snap
Once you’ve captured your snap, it’s time to add some edits to make it stand out, even if just for a couple of seconds.
Snapchat comes with a bunch of editing tools. Let’s take a look:
Draw on a picture: on the top right corner of the screen you’ll see a pen icon. Tap on it. You can choose from a range of colors given on the same corner once you’ve selected the pen icon.
With the pen icon and your desired color selected, start drawing or scribbling on any part of the picture. You can write anything or draw anything.
Once you’re done, tap on the pen icon to save the changes.
You cannot draw on videos.
Add a caption: to add a caption to your pictures or videos, simply tap on the center of the screen. A blank box will appear that will allow you to type.
Type in anything. However, the space is rather limited so make it short and sweet.
TRICK: To have more room for typing, rotate your screen on a horizontal position.
Add filters to your pictures: Snapchat comes with several preloaded filters. Just swipe left or right on the picture to cycle through the filters.
You can also add a timestamp to your pictures by using the timestamp filter. Just cycle through the filters to find the timestamp filter.
Discard your snap: If you’re not sure you want to send the snap, just discard it by clicking on the x icon on the top left of the screen.
Save your snap: To save a copy of your snap before you send it out, click on the download button on the bottom of the screen.
It’s good practice to save a snap to your phone before you send it out because you may never get to see it again, and all that creative drawing and editing on your pics will have been for naught if the friend on the other end did not screenshot it.
6. Set the Timer
The timer is available on the bottom left section of the screen. It determines how long your friends will be able to view your snap for.
By default, the timer is set to 10 seconds. If you don’t mind your snaps being screenshot, it’s okay to set it to a longer time.
However if it’s a sensitive snap, like a nude pic for instance, you won’t want someone to have a copy, in which case you will set it to 1 or 2 seconds, so the person you’re sending the snap to doesn’t have time to take a screenshot.
To set the timer, click on the Timer icon and choose from 1 to 10 seconds.
7. Send your Snap
Once you’re all set with the timer and edits, it’s time to send out your snap. You can send to multiple recipients or just one.
To proceed, tap on the arrow icon on the bottom right corner of the screen. This will pop up your contacts list.
If you’ve already used the app, it’s possible that you might have Snapchat best friends that are displayed on top of your contacts list for easy selection.
If not, simply scroll through your contacts and choose the people you want to send your snap to.
Once selected, tap on the Send button on the bottom to send out your snap.
8. View a Snap
If you receive a snap, you’ll get a notification. When you do, go to Snapchat and on the bottom left section of the main screen, you’ll see a cube icon with a number that indicates the number of new snaps received.
Tap on the cube icon to open the list of received snaps. You can also do this directly by swiping right on your main screen.
If a snap is unopened, a filled square icon will appear next to it.
To view a snap, and this is important, press and hold on the snap. You MUST continue holding to view the snap.
While you’re viewing the snap, a timer will countdown on the top right corner of the screen to indicate how many seconds remain before the snap expires.
If you want to take a screenshot at this point, this would be the time. But you must make sure that you’re still holding on to the snap and that the timer hasn’t run out yet.
You cannot view the snap again once it has expired.
9. Replay a Snap
Snapchat recently came up with a new feature called Replay which allows you to replay ONE snap in 24 hours. But you must first enable the feature.
To enable the Replay feature, go to the Additional Services setting on the Manage page by tapping on the cube icon on the main screen and then tapping on the gears icon. Tap on the Replay checkbox.
When you enable the Replay feature, it also means that others, regardless of whether they check the box or not, can replay the snaps you send out.
Remember you can replay only one snap every 24 hours. Make it count.
10. Send a Text (Instant Chat)
To do an instant text chat with a friend, first make sure he/she is online by opening the chat window. A notification will indicate that he/she is online and you can start an instant chat.
Go to your received messages list and swipe right across the name of your friend you want to text. This will open the chat window. Chat away if he/she is online.

pic credit: snapchat official
Like all things in Snapchat, texts also last only as long as you’re on the screen. Once you leave the chat screen, all your chat messages will disappear.
If you want to keep a record of your chats however, you can take a screenshot.
11. Do a Video Chat
Go to your list of received snaps and swipe right across the name of your friend to access the chat window. Snapchat will alert you if your friend is online and available to chat, just like for text messages.
To start a video chat, press and hold the chat button. Your video will transmit for as long as you hold the button. You can switch between rear and front cameras by tapping on the switch camera icon on the top right corner of the screen.

pic credits: snapchat official
Remember you cannot save the video. It will transmit only for as long as you hold the button and as long as you’re on the chat screen.
12. Block or Delete Someone on Snapchat
 To block or delete someone on Snapchat, go to your contacts list and tap on the gears (settings) icon next to the name of the person you want to block/delete.
To block or delete someone on Snapchat, go to your contacts list and tap on the gears (settings) icon next to the name of the person you want to block/delete.
This will pop-up a screen that allows you to block or delete the person.
To unblock someone, go to the list of Blocked contacts by scrolling down to the bottom of your contacts list. Click on the gears icon next to the name of the blocked contact and on the pop-up window that appears, tap on the Unblock option.
That’s pretty much all you need to know about the hottest social app today. If you have any questions, let us know in the comments.