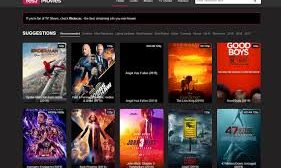There are many routers on the market. The TP-Link routers are a popular option for household owners and businesses.
Over the years, it has been used by millions of people around the globe. Using a big antenna allows you to access the high-speed net from a long distance with minimum glitches or downtime.
But it may stop working, so you may face some technical issues. In this guide, you will know how to troubleshoot TP-Link router problems. Read on for more information.
- The Router Flashes an Orange Light
Don’t be surprised when your TP-Link router shows an orange light. It only indicates that the internet connection between your device and the router is weak.
What are the common causes of a poor connection? These include faulty firmware, hardware issues, loose connection, and software bug.
If the connection is loose, it can be a DIY task. Read the instructions manual for more information.
Please feel free to consider the services of a professional to solve/fix advanced problems.
You can contact the manufacturer for other pieces of advice.
- There’s no Internet Access in the TP-Link Router
You’re working from home as a virtual assistant, so you need a strong/stable internet connection. Limited internet access in a TP-Link router can be a nightmare.
To bring back your connection, follow these troubleshooting steps:
-Reboot your router for a fresh and glitch-free start.
-Be sure that you update your firmware properly. To check, access the management page of the router.
-In the search option, type firmware update. Then, follow the given instructions. Read the directions carefully and take your time.
- Unable to Update the Firmware
Quality firmware does not last over time. It malfunctions after months of use. The secret here is to update your device periodically.
How to troubleshoot this TP-Link router problem? Let’s get started!
-Open Chrome, Safari, and another web browser of your choice.
-Type 192.168.1.1 in the search bar.
-Enter the password, username, and other necessary details.
-Click login to open the router’s dashboard.
-Select the Advanced option and click System Tools
-Choose firmware upgrade to check whether any version is available or not.
-Then, click on the new update and follow the given directions.
- Reset TP-Link Router
Resetting your TP-Link router is fast and simple in just two methods. These include WPS and web-based management utility.
In the WPS method, there’s no need to login to the router. All you have to do is to hold-press the Reset control until the LED color changes. It is usually located at the back of the TP-Link router.
In web-based management utility, you have to log in to your router. Then, go to System Tools. Next, choose the Reboot option.
From there, the system will reboot within a minute or two.
- Unable to Login to the Web Management Page
Have you been trying to log in to the TP-Link router’s web management page for an hour without a good result?
Here are simple and effective steps to follow:
-Check the internet connection
-Reboot the device
-Check all important login credentials
-If it doesn’t work, it’s time to reset your router.
- DHCP
You’re using a TP-Link router as an extender, WDS bridge, or repeater. Perhaps, you’re utilizing the router to connect a variety of computers. Maybe, you are facing no connectivity or limited problem.
Whatever the case may be, the DHCP is causing IP conflict. It is also possible that DHCP fails to assign the right IP Address.
This problem may also arise because of incompatibility between devices or firmware glitches. To fix any DHCP-related problem, here are some steps to remember:
-Type 192.168.0.1 in a browser to log in to the configuration panel of the router.
-Once the menu has opened, the DHCP is available in the sidebar.
-Open and disable it.
-Restart your router so that the new settings work. But be sure you have done the necessary settings.
- Bridging the Wrong Configuration
When you’re using a TP-Link router for bridging, utilize the password and channel that are similar to your Access Point or Modem.
Using different 192.168.1.1 login credentials can lead to limited connectivity.
You can check the Repeater/WDS Bridge settings to confirm the credentials match with the settings of your Modem.
Now that you know how to troubleshoot TP-Link router problems share your knowledge to friends and relatives, too!