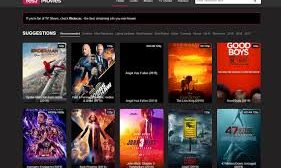Many of us are so reliant on our computers, that when something goes wrong it’s a serious problem—like the power going out or the water getting cut off. Of course you want to Fix computer issues and running as quickly as you can, but that’s often easier said than done. It’s no exaggeration to say an almost limitless number of things can go wrong with a computer, because everyone’s system and settings are different. It can seem almost impossible knowing where to begin when it comes to troubleshooting your way back to a working machine.
That said, you’d be surprised by just how many issues have the same simple root cause. Before you get professional help—which we’d still advise in a lot of cases—run through these simple measures to see if you can get the problem fixed yourself.
It’s obvious, but it’s effective: Fire up your virus scanning software, launch the deepest and most thorough scan available, then leave it to do its work. Note that the most comprehensive type of scan (which looks at the most files and takes the longest time to complete) may not be the scan that your computer is set to run by default, so have a check through the program settings to see what’s available. You’ll also want to make sure it’s totally updated before running the scan so it can catch the most recent wave of bad code.
Antivirus scanners can sometimes miss threats or get disabled by them, so it’s worth getting a second opinion. A lot of antivirus developers make lightweight, on-demand scanners you can install alongside your main security software as a second layer of protection—applications like Kaspersky Security Scan for Windows or macOS, or Microsoft Safety Scanner for Windows, or Emsisoft Emergency Kit for Windows.
ADVERTISEMENT / ADVERTISE WITH USWindows Defender on Windows 10.David Nield/Popular Science
You’ll find more antivirus programs around for Windows because it has a history of being attacked by the greater proportion of malware. While macOS is quite comprehensively locked down, especially if you stick to the Mac App Store for your applications, you can never be 100 percent sure of staying safe, so it’s always worth having an antivirus program or two on hand to troubleshoot system problems.
All kinds of computer crashes and slowdowns can be caused by viruses and other malware. It’s worth running a scan if your system has become sluggish, or is suddenly behaving strangely, or seems overrun with advertising. If threats are found, your antivirus program will know how to combat them; or if you get a clean bill of health then you can try some other troubleshooting options to fix whatever issue you’re having.
Many computer problems are caused by outdated and un-patched software, from outbreaks of ransomware to glitchy keyboards that refuse to spit out the correct letters when you tap them. Fortunately, many updates are now applied automatically, because they’re so important—which is why your computer might suddenly reboot when you weren’t expecting it to.
ADVERTISEMENT / ADVERTISE WITH US
Focus on your operating system first. In Windows you can look for updates by opening up Settings then clicking Update & security; on macOS, launch the App Store from the dock or the Applications screen in Finder, then switch to the Updates tab. Make sure you apply any updates that are pending.Most software updates should be handled automatically.David Nield/Popular Science
It’s important to check for updates to your other applications, including your web browser and your antivirus program, though again this is often handled automatically so you shouldn’t have anything to worry about. The update feature should be fairly prominent in any app, but consult the built-in help if you get stuck.
After applying all the updates you can find, your issues might well be fixed, though this is as much of a technique for preventing future problems as it is for fixing existing ones. Make sure as many of your installed applications are updating themselves automatically in the background, and you should run into fewer computer issues as a result.
ADVERTISEMENT / ADVERTISE WITH US
You might think that leaving older, unused programs on your hard drive is pretty harmless, but as more and more applications mount up, it means your operating system has to work harder, and the files on your computer get broken up more often and spread out further as your computer tries to save them—something known as fragmentation. As a result the amount of free storage space can quickly become limited.
If you’ve noticed your computer is running more slowly, crashing at odd times, or showing some other kind of buggy behavior, it might be that it’s simply creaking under the weight of all the software you’ve got installed. You can uninstall applications you no longer need from the Apps section of Settings in Windows, or by dragging the app shortcut down to the Trash on macOS. Some macOS apps can be removed from the Launcher by clicking and holding on an icon until it shakes, then clicking the cross icon.There are also other options for removing apps you don’t use as well as other useless files like junk or temporary files. For instance, you can use a PC cleaner and optimizer by Outbyte that has different features aimed at helping users to declutter their drive.Keep your browser as lean as possible.David Nield/Popular Science
The same goes for your browser—having too many extensions and add-ons installed can lead to a serious slowdown or some erratic behavior, so limit your extensions to the ones you actually need and use. In Chrome, go to More Tools then Extensions from the main app menu; in Firefox choose Add-ons from the main app menu; and in Microsoft Edge, choose Extensions from the main app menu.
ADVERTISEMENT / ADVERTISE WITH US
If your computer is running low on disk space then it can lead to a number of problems, including occasional crashes and slow performance. As well as removing unneeded apps, try removing unneeded files too, like movies you’ve already watched or duplicate photos you’ve got safely backed up somewhere else. Generally speaking, the less bloated your system, the fewer system problems you’ll run into.
Of course this troubleshooting technique only applies to internet-related problems—one very specific category of issue. The key to getting your internet up and running again is to work out where the problem lies, and the detective work isn’t as difficult as you might think. Once you know what’s wrong you can go about trying to fix it.
If you can, plug your laptop or desktop computer straight into your router with an Ethernet cable. If you still don’t get internet, and nothing connected to Wi-Fi is getting internet (like phones and tablets), then the problem may well lie with your router hardware or the service provided by your internet service provider—just about your only option is to get on the phone to the company and ask for assistance.Wi-Fi woes will often have a simple solution.David Nield/Popular Science
If some devices can get online and others can’t, then that points to problems with those specific devices. We can’t cover every conceivable issue here, but rebooting those devices, updating the software installed on them, and switching Wi-Fi off and then back on again to establish the connection from scratch are good first steps.
If your computer can get online when plugged directly into the router but not when it’s browsing over Wi-Fi, you might well be looking at a problem with your Wi-Fi network. We’ve written before about getting the strongest possible signal around your house, but if that doesn’t get you anywhere, then reboot your router and dive into its on-board settings—a quick web search based on the router make and model should surface some information about troubleshooting tricks you can try.
Reinstalling Windows or macOS and starting again from scratch is a more extreme version of the “cut down on the bloat” solution we mentioned above. It wipes out troublesome programs, erases many viruses and types of malware, resets your internet connection settings and generally gives you a blank slate to start from again. You’ll want to make sure that you have all your data backed up before starting the reinstallation process.
What makes this worth trying is that Microsoft and Apple have made reinstalling their operating systems so straightforward now. On Windows, you can head to Update & security from Settings and then choose Reset this PC to get started (more here), whereas on macOS you need to hold down Cmd+R as you press the power button to turn on your Mac to launch the Utilities program (more here). Resetting Windows isn’t the long and arduous process it once was.David Nield/Popular Science
By setting your system back to square one, you’re theoretically wiping away whatever was causing the issue you’re having, though there’s no guarantee it’ll work. You also need to weigh up the hassle of getting all your applications and files back on the system afterwards, so it’s not the right choice for everyone in every situation. In our experience though, we’ve found it to be an effective fix for a lot of computer ills.
We can’t promise that these five tips will solve every problem you’re having but they at least enable you to rule out some basic possibilities as far as root causes go. We’re also not trying to diminish the importance of your local PC repair shop—and that should be your next port of call if your computer’s still struggling at the end of this guide.
Follow TechRado for more Tech News.